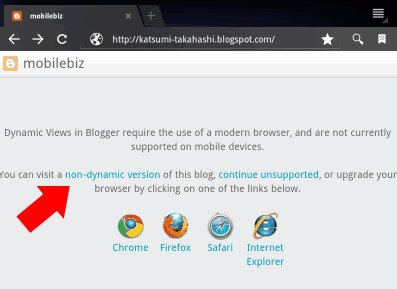たけさん、並びに他の方々(?)よりまたまた兼八を頂きました。
このお酒は本当に美味しいので大好きです。
しかも今回は一升瓶!
皆様、どうもありがとうございました。
それで、このブログのデザインを数日前より変更したのですが、モダンブラウザ以外ですとうまく見られません。
たとえばスマートフォンなどですと、以下のような画面になってしまうので、この中にある
「non-dynamic version」というリンクを押していただけると従来のレイアウトで見ることができます。
また、PCのモダンブラウザで見た場合のコメントですが、まずはコメントを入れたい個々の記事を選択(記事のタイトルをクリック)し、ポップアップされたウィンドウの最下部にコメントのリンクがあります。
分かりづらくて申し訳ございません。
2011年10月3日月曜日
2011年9月8日木曜日
Twitterの検索結果をGoogle Docsのスプレッドシートに取り込む
Twitterでは、Web画面の検索ボックスからツイートの検索が簡単にできますが、結果をより詳しく分析したり、保存しておきたい時などがあります(よね?)。
もちろん、検索結果をコピペしたり、別のサービスをつかったりすることで可能ですが、Google Appsを使っている方であれば、非常に簡単に、ツイートをスプレッドシートに取り込むことができます。
手法としては、Excelのマクロのような「Google Apps Script」を利用します。
なんだか難しそうだなぁと思いました?いやいや、全然簡単です。
まずはGoogle Apps のドキュメントから、新しいスプレッドシートを作成してください。
シートが開いたら、上部にあるスプレッドシートの名前欄に名前を入力しましょう。
名前は何でも良いのですが、今回は「Twitter検索」ということにします。
「OK」を押して名前を付けたら、いよいよGoogle Apps Scriptを作成します。
「ツール」メニューの中から「スクリプトエディタ...」を選択します。
新しくスクリプトエディタのウィンドウが開きます。
右側のコードという場所に、デフォルトでfunction myFunction()と書かれていると思います。
今回は、このmyFunctionという関数の中に、Twitterの検索APIを記述していきます。
とはいえ、以下のコードをコピペしてもらえばOKです。
コードの中身の説明は今回はしませんが、簡単にいえば、検索したい語句を入力してもらって、それをキーにTwitterの検索APIを呼び出し、結果(今回はmax100件)をシートに貼り付けるというものです。
コピペが完了すると、だいたいこんな感じになります。
画面が小さくて分かりづらいかも知れませんが、コピペをする位置は、function myFunction(){の次の行からです。
では保存します。「ファイル」メニューから「保存」を選択するか、フロッピーディスクのアイコンを押します。
新規保存の場合は、名前をつける必要があります。プロジェクト名は、「twitterSearch」としておきましょう。
「OK」ボタンを押せば完成です!
ほらね、超簡単でしょ?
後は実行してみるだけです。
「Run」メニューから「myFunction」を選択します。
この時、スクリプトエディタが画面の中央に表示されていると、入力ダイアログボックスが隠れてしまうので、スクリプトエディタのウィンドウは最小化しておくと良いです。
このようなダイアログが表示されるので、検索したい語句を入力して「OK」ボタンを押してみましょう。
しばらくすると、シートに検索結果が(あればですがw)表示されます。
今回は、本当に基本的な機能だけに絞っていますが、Google Apps Scriptを使えば、このように外部のWebサービスからデータを取得することが簡単にできます。
また、スクリプトをタイマーで自動起動するようなことも可能ですし、その結果をGoogle Siteのページとして作成したり、メールで送信することもできます。
もしGoogle Apps Scriptなどを使って、こんなことがしてみたいといったご要望があれば、ぜひお気軽にお声がけください。
もちろん、検索結果をコピペしたり、別のサービスをつかったりすることで可能ですが、Google Appsを使っている方であれば、非常に簡単に、ツイートをスプレッドシートに取り込むことができます。
手法としては、Excelのマクロのような「Google Apps Script」を利用します。
なんだか難しそうだなぁと思いました?いやいや、全然簡単です。
まずはGoogle Apps のドキュメントから、新しいスプレッドシートを作成してください。
シートが開いたら、上部にあるスプレッドシートの名前欄に名前を入力しましょう。
名前は何でも良いのですが、今回は「Twitter検索」ということにします。
「OK」を押して名前を付けたら、いよいよGoogle Apps Scriptを作成します。
「ツール」メニューの中から「スクリプトエディタ...」を選択します。
新しくスクリプトエディタのウィンドウが開きます。
右側のコードという場所に、デフォルトでfunction myFunction()と書かれていると思います。
今回は、このmyFunctionという関数の中に、Twitterの検索APIを記述していきます。
とはいえ、以下のコードをコピペしてもらえばOKです。
var query = Browser.inputBox("検索ワードを入力してください");
query = encodeURIComponent(query);
if (query != "") {
var response = UrlFetchApp.fetch(
"http://search.twitter.com/search.json?q="+query+"&rpp=100");
var jsonString = response.getContentText();
var object = Utilities.jsonParse(jsonString);
var ss = SpreadsheetApp.getActiveSheet();
var cell = ss.getRange("A1");
var row = 0;
for (var i=0; i < object.results.length; i++) {
var result = object.results[i];
var col = 0;
var dd = new Date(result.created_at);
cell.offset(row, col++).setValue(dd.toLocaleString());
cell.offset(row, col++).setValue(result.from_user);
cell.offset(row, col++).setValue(result.text);
row++;
}
}
query = encodeURIComponent(query);
if (query != "") {
var response = UrlFetchApp.fetch(
"http://search.twitter.com/search.json?q="+query+"&rpp=100");
var jsonString = response.getContentText();
var object = Utilities.jsonParse(jsonString);
var ss = SpreadsheetApp.getActiveSheet();
var cell = ss.getRange("A1");
var row = 0;
for (var i=0; i < object.results.length; i++) {
var result = object.results[i];
var col = 0;
var dd = new Date(result.created_at);
cell.offset(row, col++).setValue(dd.toLocaleString());
cell.offset(row, col++).setValue(result.from_user);
cell.offset(row, col++).setValue(result.text);
row++;
}
}
コードの中身の説明は今回はしませんが、簡単にいえば、検索したい語句を入力してもらって、それをキーにTwitterの検索APIを呼び出し、結果(今回はmax100件)をシートに貼り付けるというものです。
コピペが完了すると、だいたいこんな感じになります。
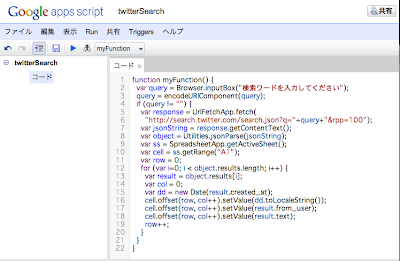 |
| クリックすると拡大 |
では保存します。「ファイル」メニューから「保存」を選択するか、フロッピーディスクのアイコンを押します。
新規保存の場合は、名前をつける必要があります。プロジェクト名は、「twitterSearch」としておきましょう。
「OK」ボタンを押せば完成です!
ほらね、超簡単でしょ?
後は実行してみるだけです。
「Run」メニューから「myFunction」を選択します。
この時、スクリプトエディタが画面の中央に表示されていると、入力ダイアログボックスが隠れてしまうので、スクリプトエディタのウィンドウは最小化しておくと良いです。
このようなダイアログが表示されるので、検索したい語句を入力して「OK」ボタンを押してみましょう。
しばらくすると、シートに検索結果が(あればですがw)表示されます。
今回は、本当に基本的な機能だけに絞っていますが、Google Apps Scriptを使えば、このように外部のWebサービスからデータを取得することが簡単にできます。
また、スクリプトをタイマーで自動起動するようなことも可能ですし、その結果をGoogle Siteのページとして作成したり、メールで送信することもできます。
もしGoogle Apps Scriptなどを使って、こんなことがしてみたいといったご要望があれば、ぜひお気軽にお声がけください。
ラベル:
GoogleApps
2011年9月5日月曜日
eFaxを使ってFAXをクラウド化してみました
eFaxというサービスを使って、会社のFAXをクラウド化し、ペーパーレス化を実現したので、その方法をご紹介します。
eFaxというサービスは、月額1,500円(現在は995円/月)で利用できるインターネットFAXサービスです(送受信とも150ページ/月まで。それ以上は10円/ページがかかります)。
インターネットFAXとはいうものの、0AB〜Jの専用FAX番号を1つもらうことができます(0AB〜J番号は、東京03や大阪06など、事業所の場所によって色々な番号を選択することができます)ので、お客様は従来通りFAXを送信してもらえばOKです。
ただ、すでに従来のFAX番号は広く告知されてしまっていますし、FAX番号だけ変更しましたってのも格好がよくありません。
となると選択肢としては、
1は月額料金(自宅用回線で500円/月、事業所用で800円/月)がかかってしまいますし、2は利用しているFAXが転送に対応している必要があります。
今回は社内のFAXが転送機能を持っていたため、2の方式で転送をすることにしました(転送する際にeFax宛の通信料が発生しますが、これは仕方ないですね)。
で、eFaxに転送されたFAXはどうなるかというと、予め設定しておいたメールアドレス宛に添付ファイルとしてメールされます。eFaxでは最大5つのメールアドレスが設定でき、それら全てにメールが送られます。
弊社では主要なメンバーとevernoteのメールアドレスを登録しておきましたので、受信FAXは自動的にevernoteにも蓄積されます(これは便利)。
FAXの送信は以下の2つの方法で可能です。
2の方法で送信するには、相手先電話番号@efaxsend.comに添付ファイルを送信するのですが、この際の送信元アドレスとして予め最大5つのアドレスを登録しておくことができます(受信用のアドレスとは別管理です)。これにより、最大5人がメールを使ってファイルを送信することができます。
送信が完了すると、送信完了メールが送られてくるので、うまく送信できたか心配する必要もありません。なお、送信には送付状を自動的に付加する機能があるので、送付状を予め作る手間は省けます(送信ページは1枚増えますけどね)。
従来のFAX回線を残したままでの運用では、eFaxの利用料分+転送にかかる通信費だけコストアップにはなってしまいますが、従来のように紙で受信したときのその後の処理(コピーしたり、スキャンしたり、ファイルに保存したりしますよね?)を考えるとかなり効率は上がると思います。
事務所を移転するときに電話番号が変更になるようなときは、最初からeFaxだけで運用するのもひとつの手です。
☆2011/10/21 追記
支払い方法は当初クレジットカードになりますが、eFaxからの請求明細はでないそうです。何枚FAXを送ったかは毎回カスタマーセンターに問い合せが必要らしい・・・(これはあんまりだ)。
支払い方法を銀行振込に変更すれば請求書をメールで送ってくれるらしいので、とりあえず銀行振込に変更してみました。
eFaxというサービスは、月額1,500円(現在は995円/月)で利用できるインターネットFAXサービスです(送受信とも150ページ/月まで。それ以上は10円/ページがかかります)。
インターネットFAXとはいうものの、0AB〜Jの専用FAX番号を1つもらうことができます(0AB〜J番号は、東京03や大阪06など、事業所の場所によって色々な番号を選択することができます)ので、お客様は従来通りFAXを送信してもらえばOKです。
ただ、すでに従来のFAX番号は広く告知されてしまっていますし、FAX番号だけ変更しましたってのも格好がよくありません。
となると選択肢としては、
- ボイスワープを使ってNTTに転送してもらう
- 既存FAXの転送機能を利用して受信後転送をする
1は月額料金(自宅用回線で500円/月、事業所用で800円/月)がかかってしまいますし、2は利用しているFAXが転送に対応している必要があります。
今回は社内のFAXが転送機能を持っていたため、2の方式で転送をすることにしました(転送する際にeFax宛の通信料が発生しますが、これは仕方ないですね)。
で、eFaxに転送されたFAXはどうなるかというと、予め設定しておいたメールアドレス宛に添付ファイルとしてメールされます。eFaxでは最大5つのメールアドレスが設定でき、それら全てにメールが送られます。
弊社では主要なメンバーとevernoteのメールアドレスを登録しておきましたので、受信FAXは自動的にevernoteにも蓄積されます(これは便利)。
FAXの送信は以下の2つの方法で可能です。
- 従来のFAXで従来通り送信する
- eFaxのサーバ経由で添付ファイルとしてメール送信する
2の方法で送信するには、相手先電話番号@efaxsend.comに添付ファイルを送信するのですが、この際の送信元アドレスとして予め最大5つのアドレスを登録しておくことができます(受信用のアドレスとは別管理です)。これにより、最大5人がメールを使ってファイルを送信することができます。
送信が完了すると、送信完了メールが送られてくるので、うまく送信できたか心配する必要もありません。なお、送信には送付状を自動的に付加する機能があるので、送付状を予め作る手間は省けます(送信ページは1枚増えますけどね)。
従来のFAX回線を残したままでの運用では、eFaxの利用料分+転送にかかる通信費だけコストアップにはなってしまいますが、従来のように紙で受信したときのその後の処理(コピーしたり、スキャンしたり、ファイルに保存したりしますよね?)を考えるとかなり効率は上がると思います。
事務所を移転するときに電話番号が変更になるようなときは、最初からeFaxだけで運用するのもひとつの手です。
☆2011/10/21 追記
支払い方法は当初クレジットカードになりますが、eFaxからの請求明細はでないそうです。何枚FAXを送ったかは毎回カスタマーセンターに問い合せが必要らしい・・・(これはあんまりだ)。
支払い方法を銀行振込に変更すれば請求書をメールで送ってくれるらしいので、とりあえず銀行振込に変更してみました。
2011年8月27日土曜日
ありがとうございます!
今年はfacebookに書こうか、こっちに書こうか迷ったのですが、fbだとコメントできない方も多いかと、こちらに書くことにしました。
さて、ご存知のように(知らないってw)本日めでたく47歳になりました。
皆さんのi温かいコメント(主にfb)、どうもありがとうございました。
そして、今年もまた、たけさん、しんじさん、りえちゃん、Yからステキなプレゼントを頂きましたので、早速ご紹介します♪
まずは何と言っても、今年はランチのご招待というイベントをプレゼントしていただきました。場所はぎりぎりまで秘密でした。
前々から行きたいと思っていた「鎌倉山」です。
しかも特別コースを予約してくれていたようで、もう感謝感激雨あられ(フルすぎっ)。
まずは前菜から。
本日は湯葉とサーモンのお刺身、写真を撮るときはまだ到着していなかったホタテのソテーが供されました。
湯葉はなかなか珍しいですね。サーモンも脂がのっていて美味しかった。
そしてこちらが特別にコースに組み入れてもらった「伊勢海老だけで作ったブイヤベース」です。
いやー、これは濃厚で美味しいです。
以前目黒のシンペイさんで頂いたブイヤベース以来の感動ものでした。
そしていよいよメインのローストビーフ。
美しい!
そして柔らかく、ジューシーな口溶け。
なるほど、ローストビーフの店というだけありますね。
これは旨いや。
デザートは普段は2品選択らしいのですが、今日は特別に3品どうぞとのこと。
砂糖を使わないプリンとババロア、ドラゴンフルーツをチョイスしました。
ねーねー、ドラゴンフルーツの中に入っているのは黒ごまだよね?違う?
ってな感じで、ランチを満喫いたしました。
どうもありがとうございます。ごちそうさまでした。
・・・で、終わるわけがないのです。
会社に戻るとプレゼントの山が・・・。
バカラにノリタケ、スワロフスキー。アルファなシャンパンとワインなど。
こりゃすごい。
思わず仰け反りましたよ、ホント。
ノリタケのお皿が2枚。しかもこれは僕の愛用するパスタ皿(ホントはスープ皿)と同じシリーズ!
これ、めったに手に入らないので、すごい嬉しいです。
去年も1枚もらったので、これでトータル4枚揃いました。
わーい、わーい。
そしてバカラ。
こちらはワイングラスとシャンパングラス。
Yが世界にひとつっていうから、なんで?とおもったら・・・
わかるかな、なんと僕の名前が彫ってあるのですよ。
すごくない?ねー、すごくない?
これはたしかに世界でひとつだね。
ホント、嬉しいっす。
そして、グラスだけじゃないんです。
中身もちゃんと贈ってくれました。
しかもアルファシリーズ全種類ですよ。
いまや中々手に入らないものを、ずいぶんと前(噂では5月)から見つけては買ってくれていたそうです。
なんとも嬉しいじゃないですか。
そして一番右は、「ゴールド兼八」ですよ。
ゴールド!ゴールド!ゴールド!
そして最後にスワロフスキー。
めちゃ、かっこいい!
ワイルド系ですね。ヤバいっす。
そしてなんと、リニューアルオープン記念の印鑑入れまで付いてきた。
オマケが凄すぎるぞ、スワロフスキー。
早速付けてみたよ。
いいね!似合うね、最高だね。
ということで、ホントにどうもありがとうございました。
ちなみに・・・
僕はたけさんとしんじさんとりえちゃんのことは、名前も顔も知らないのね。
知っているのはニックネームのみ。
かなり特殊な関係ですよね、ホント。
さて、ご存知のように(知らないってw)本日めでたく47歳になりました。
皆さんのi温かいコメント(主にfb)、どうもありがとうございました。
そして、今年もまた、たけさん、しんじさん、りえちゃん、Yからステキなプレゼントを頂きましたので、早速ご紹介します♪
まずは何と言っても、今年はランチのご招待というイベントをプレゼントしていただきました。場所はぎりぎりまで秘密でした。
 |
| ローストビーフの店「鎌倉山」赤坂店 |
しかも特別コースを予約してくれていたようで、もう感謝感激雨あられ(フルすぎっ)。
 |
| 前菜 |
本日は湯葉とサーモンのお刺身、写真を撮るときはまだ到着していなかったホタテのソテーが供されました。
湯葉はなかなか珍しいですね。サーモンも脂がのっていて美味しかった。
 |
| 伊勢海老のブイヤベース |
いやー、これは濃厚で美味しいです。
以前目黒のシンペイさんで頂いたブイヤベース以来の感動ものでした。
 |
| ローストビーフ |
美しい!
そして柔らかく、ジューシーな口溶け。
なるほど、ローストビーフの店というだけありますね。
これは旨いや。
 |
| ローストビーフを満喫する俺w |
 |
| デザートはバースデーなので+1で3品 |
砂糖を使わないプリンとババロア、ドラゴンフルーツをチョイスしました。
ねーねー、ドラゴンフルーツの中に入っているのは黒ごまだよね?違う?
ってな感じで、ランチを満喫いたしました。
どうもありがとうございます。ごちそうさまでした。
・・・で、終わるわけがないのです。
会社に戻るとプレゼントの山が・・・。
 |
| 毎年エスカレートしてないかw |
こりゃすごい。
思わず仰け反りましたよ、ホント。
 |
| ノリタケ |
これ、めったに手に入らないので、すごい嬉しいです。
去年も1枚もらったので、これでトータル4枚揃いました。
わーい、わーい。
 |
| バカラのワイングラスとシャンパングラス |
こちらはワイングラスとシャンパングラス。
Yが世界にひとつっていうから、なんで?とおもったら・・・
 |
| うしぇー、名前入りですがな |
すごくない?ねー、すごくない?
これはたしかに世界でひとつだね。
ホント、嬉しいっす。
 |
| お酒シリーズ |
中身もちゃんと贈ってくれました。
しかもアルファシリーズ全種類ですよ。
いまや中々手に入らないものを、ずいぶんと前(噂では5月)から見つけては買ってくれていたそうです。
なんとも嬉しいじゃないですか。
そして一番右は、「ゴールド兼八」ですよ。
ゴールド!ゴールド!ゴールド!
そして最後にスワロフスキー。
 |
| スワロのペンダントが2つ |
ワイルド系ですね。ヤバいっす。
 |
| これはオマケらしい |
オマケが凄すぎるぞ、スワロフスキー。
早速付けてみたよ。
いいね!似合うね、最高だね。
ということで、ホントにどうもありがとうございました。
ちなみに・・・
僕はたけさんとしんじさんとりえちゃんのことは、名前も顔も知らないのね。
知っているのはニックネームのみ。
かなり特殊な関係ですよね、ホント。
2011年8月22日月曜日
ありがとうございます
以前お客様の役員をされている時から色々とご指導頂いており、現在は某社の社長をなさっている方から、◯◯賞のお祝いを頂戴いたしました。
最近、私がハマっている(といっても、なかなか手に入らないのですが)四ツ谷酒造の「兼八」です。
左側は非常に珍しい原酒です(初めて見ました)。こちらはアルコール度数45度(!)とのことで、冷凍庫で冷やしてストレートかロックがオススメだとか。
まるでウォッカですね。
麦焼酎なのですが、香ばしい香りにはまっています。
いつも気にかけていただき、本当にありがとうございます。
P.S.10月のCEATECでの講演は拝聴させていただく予定です。
最近、私がハマっている(といっても、なかなか手に入らないのですが)四ツ谷酒造の「兼八」です。
左側は非常に珍しい原酒です(初めて見ました)。こちらはアルコール度数45度(!)とのことで、冷凍庫で冷やしてストレートかロックがオススメだとか。
まるでウォッカですね。
麦焼酎なのですが、香ばしい香りにはまっています。
いつも気にかけていただき、本当にありがとうございます。
P.S.10月のCEATECでの講演は拝聴させていただく予定です。
2011年8月10日水曜日
ありがとうございます
報告が少し遅くなってしまってすみません。
お世話になっているお客様の部署の部長様より、愛宕神社の金箔御守をいただいてしまいました。
前回に引き続き、わざわざ弊社のために神社までいって(もしやあの階段も登られたのでしょうか!?)買ってきてくださったとのこと。
お客様に愛される会社であることをポリシーにしている弊社にとっては、このうえない幸せでございます。
ありがとうございました。
今後ともよろしくお願いいたします。
お世話になっているお客様の部署の部長様より、愛宕神社の金箔御守をいただいてしまいました。
前回に引き続き、わざわざ弊社のために神社までいって(もしやあの階段も登られたのでしょうか!?)買ってきてくださったとのこと。
お客様に愛される会社であることをポリシーにしている弊社にとっては、このうえない幸せでございます。
ありがとうございました。
今後ともよろしくお願いいたします。
2011年8月9日火曜日
UK版XOOM(MZ601)の3.1OTA後のrooted
本日(8月8日)、UK版XOOM(MZ601)にもAndroid3.1がOTAで降ってきました。
ただ、すでにrootedな3.0.1では、バージョンアップの途中でドロイド君withビックリマークが出てしまい、うまくいきません。
まぁ、しかたないですね。
ということで、Motorolaさんのサイトから工場出荷時のイメージをダウンロードし、初期状態に戻します。
戻し方は今のページに書いてあります(ただし、後ほどrootedするので最後のfastboot oem lockはやりません)。
無事に工場出荷状態になったら、後は設定メニューからシステムアップデートを行い、3.1にアップデートしましょう。
さて、問題はこのあとです。
unrootedな状態になったXOOM君を再度rootedにしなくてはいけません。
やり方は以下のとおりです。
参考にしたサイトは、こちらです。
注意:
まずは、以下のサイトから「3.1 Root and Recovery Tools.rar」をダウンロードします。
http://www.megaupload.com/?d=S9BTBCC6
ダウンロードしたrarファイルを解凍します。
解凍すると、以下の3つのフォルダができます。
※Android SDKのツールが動作する場所に解凍してください。
XOOMとPCをUSBで接続し、XOOM側はUSBデバッグ状態にしておきます。
1.bootイメージの書き換えとSUツールの送り込み
先ほど作成したRoot Filesフォルダに移動します。
コマンドプロンプトでfastbootを起動します。
再起動すると、fastbootモードになりますので、以下のコマンドを入力します。
書き換えが終わったら再起動します。
再起動が終わったら、以下のコマンドを入力します。
2.リカバリーイメージの書き換え
先ほどダウンロードしたCWR filesフォルダに移動します。
コマンドプロンプトでfastbootを起動します。
再起動すると、fastbootモードになりますので、以下のコマンドを入力します。
書き換えが終わったら再起動します。
3.カーネルの書き換え
microSDカードを本体に挿入してください。
コマンドプロンプトから以下のコマンドを入力します。
ClockworkMod Recoveryが起動するので、
「mounts and storage」を選択します。(ボリュームキーで上下、電源で決定)
さらに、「mount USB storage」を選択します。
これで、PCからはEドライブとしてXOOMのmicroSDカードが認識されるので、先ほど解凍したKernalフォルダ内の以下のファイルをEドライブにコピーしてください。
ただ、すでにrootedな3.0.1では、バージョンアップの途中でドロイド君withビックリマークが出てしまい、うまくいきません。
まぁ、しかたないですね。
ということで、Motorolaさんのサイトから工場出荷時のイメージをダウンロードし、初期状態に戻します。
戻し方は今のページに書いてあります(ただし、後ほどrootedするので最後のfastboot oem lockはやりません)。
無事に工場出荷状態になったら、後は設定メニューからシステムアップデートを行い、3.1にアップデートしましょう。
さて、問題はこのあとです。
unrootedな状態になったXOOM君を再度rootedにしなくてはいけません。
やり方は以下のとおりです。
参考にしたサイトは、こちらです。
注意:
- microSDカードが必要です。
- XOOM 3G UK版(MZ601)の手順ですので、それ以外のXOOMではうまくいきません。
- この手順で何か問題が起きても責任はとれません(すべて自己責任でお願いします)。
まずは、以下のサイトから「3.1 Root and Recovery Tools.rar」をダウンロードします。
http://www.megaupload.com/?d=S9BTBCC6
ダウンロードしたrarファイルを解凍します。
解凍すると、以下の3つのフォルダができます。
- Root Files(bootイメージとSU関連が入っています)
- CWR files(recoveryイメージが入っています)
- Kernal(カーネルイメージが入っています)
※Android SDKのツールが動作する場所に解凍してください。
XOOMとPCをUSBで接続し、XOOM側はUSBデバッグ状態にしておきます。
1.bootイメージの書き換えとSUツールの送り込み
先ほど作成したRoot Filesフォルダに移動します。
コマンドプロンプトでfastbootを起動します。
>adb reboot bootloader
再起動すると、fastbootモードになりますので、以下のコマンドを入力します。
>fastboot flash boot root31.img
書き換えが終わったら再起動します。
>fastboot reboot
再起動が終わったら、以下のコマンドを入力します。
>adb remount
>adb push su /system/bin
>adb shell ln -s /system/bin/su /system/xbin/su
>adb shell chmod 4755 /system/bin/su
>adb push Superuser.apk /system/app
>adb push su /system/bin
>adb shell ln -s /system/bin/su /system/xbin/su
>adb shell chmod 4755 /system/bin/su
>adb push Superuser.apk /system/app
2.リカバリーイメージの書き換え
先ほどダウンロードしたCWR filesフォルダに移動します。
コマンドプロンプトでfastbootを起動します。
>adb reboot bootloader
再起動すると、fastbootモードになりますので、以下のコマンドを入力します。
>fastboot flash recovery CWR.img
書き換えが終わったら再起動します。
>fastboot reboot
3.カーネルの書き換え
microSDカードを本体に挿入してください。
コマンドプロンプトから以下のコマンドを入力します。
>adb reboot recovery
ClockworkMod Recoveryが起動するので、
「mounts and storage」を選択します。(ボリュームキーで上下、電源で決定)
さらに、「mount USB storage」を選択します。
これで、PCからはEドライブとしてXOOMのmicroSDカードが認識されるので、先ほど解凍したKernalフォルダ内の以下のファイルをEドライブにコピーしてください。
- 3G_Light_ON_Speed.zip
- Tiamat_Xoom-1.4.2_1.4Ghz.zip
コピーが終わったら、「Go Back」を2回選択して、
「install zip from sdcard」を選択します。
さらに、「choose zip from sdcard」を選択するとSDカード内のファイルの一覧が表示されます。
最初に「3G_Light_ON_Speed.zip」を適用してください。
その次に「Tiamat_Xoom-1.4.2_1.4Ghz.zip」を同様に適用します。
「Go Back」で戻った後、
「reboot system now」で再起動すれば完了です。
2011年7月26日火曜日
みずほビジネスWEB証明書更新
みずほ銀行の法人向けオンラインバンキング「みずほビジネスWEB」で、証明書を更新したら証明書の選択ダイアログが出るけど、証明書自体がリストされずに先に進まなくなりました。
そもそもこの記事にも書いたように、どうもこのサービスは証明書関係でおかしな現象が出ます。
でもって今回の対応策は、古い証明書を消すことです。証明書が複数あると、通常どれを使うか選択するダイアログが表示されるんですが、このダイアログがバグっているのか、証明書が出てこないんですね。
なので、証明書は1つだけにして前述の記事にある設定にしておけば回避できます。
同じ現象でハマっている方が依然みつからないので、僕だけの問題なのかも知れません。
そもそもこの記事にも書いたように、どうもこのサービスは証明書関係でおかしな現象が出ます。
でもって今回の対応策は、古い証明書を消すことです。証明書が複数あると、通常どれを使うか選択するダイアログが表示されるんですが、このダイアログがバグっているのか、証明書が出てこないんですね。
なので、証明書は1つだけにして前述の記事にある設定にしておけば回避できます。
同じ現象でハマっている方が依然みつからないので、僕だけの問題なのかも知れません。
2011年6月30日木曜日
AZ01MRのここは設定を変えておこう!
さて、モニターキャンペーンでお借りしていたArtiza Design社のWiMAXルータ(AZ01MR)ですが、本日がモニター最終日です。
このルータ自体の設定は特に変更しなくとも、クライアント側さえちゃんと設定してあげれば利用はできます(WiMAX回線のアクティベーションがされていない場合は、別途アクティベーションが必要です)が、やはりセキュリティ上問題もあります。そこで今回は、工場出荷状態の設定内容を確認し、変更したほうが良いと思われる箇所や、知っていると便利な設定などをご紹介します。
ルータの設定を変えるためには、PCもしくはスマートフォン(できれば画面の大きなタブレット)で、まずはAZ01MRに接続しておく必要があります。
ログイン
ブラウザを起動し、アドレス欄に「http://192.168.0.1」と入力します。
ログインダイアログが表示されるので、IDとパスワードを入れます(IDとパスワードについては、製品に同梱されていたQuick Guideを参照)。
正しくログインができると以下の画面が表示されます。
この画面はステータスを表示する画面で現在の状態(IPアドレスや利用しているチャネル、接続されている台数など)が表示されます。赤い矢印の所を見ると、どうも初期のセキュリティ設定は「WPA-PSK(TKIP)」を使っているようです。Androidではセキュリティ設定にWPA-PSKとWPA2-PSKが一緒に設定できるようになっているのであまり気になりませんが、機器によってはWPA-PSKとWPA2-PSKが分かれていたり、同じWPA-PSKでも暗号化にTKIPを使うかAESを使うかまで指定が必要なものもありますので注意が必要です。
無線LAN設定(基本設定)
ここで変更したほうが良いと思われる項目は以下の2箇所です。
IPアドレス設定
IPアドレスに関する設定画面です。変更しておいたほうが良さそうな項目は1箇所です。
アドバンスト(省電力)
アドバンストメニューの中には、ルータに接続したクライアント機を外部(インターネット)に公開する機能などが含まれていますが、通常使うことはないでしょう。ただ、この中に省電力の設定があるので、ここは知っておくと良いと思います。
Admin(管理者)の設定
この設定画面に入るためのIDとパスワードを登録する画面です。IDもパスワードも工場出荷状態ではすべての製品に同じものが登録されてしまっているので、ここは設定を変更しておくことをお勧めします。
ちなみに、万が一設定したIDやパスワードを忘れてしまった場合は、本体を初期化することになります(本体の電源が入っている状態で、電源ボタンとWi-Fiボタンを同時に5秒以上押すことで初期化されます)。
総括
ルーターという製品の位置づけですので、単純にインターネットに接続するだけでなく、内部のサーバを外部に公開することなどもできるなど、機能が豊富であることがわかりました。
また、今後のバージョンアップで、SSIDをもう一つ作成することもできるようになるようです。こうすることで、セキュリティレベルの異なるネットワークを2つ持てるようになるので、一部のゲームのように、高度なセキュリティ対策が施せないものと、パソコンのように高度なセキュリティ対策が設定できる機器を混在させて利用することができるようになります。
今回のモニターでは、実際に外に持ち出して利用することがなかったのですが、他のレビューア様が色々と調査をされているようなので、そちらも参考にされると良いかと思います。
皆さんのレポートはこちらです。
このルータ自体の設定は特に変更しなくとも、クライアント側さえちゃんと設定してあげれば利用はできます(WiMAX回線のアクティベーションがされていない場合は、別途アクティベーションが必要です)が、やはりセキュリティ上問題もあります。そこで今回は、工場出荷状態の設定内容を確認し、変更したほうが良いと思われる箇所や、知っていると便利な設定などをご紹介します。
ルータの設定を変えるためには、PCもしくはスマートフォン(できれば画面の大きなタブレット)で、まずはAZ01MRに接続しておく必要があります。
ログイン
ブラウザを起動し、アドレス欄に「http://192.168.0.1」と入力します。
ログインダイアログが表示されるので、IDとパスワードを入れます(IDとパスワードについては、製品に同梱されていたQuick Guideを参照)。
正しくログインができると以下の画面が表示されます。
 |
| クリックで拡大 |
無線LAN設定(基本設定)
 |
| クリックで拡大 |
- 無線LANを有効にする
AZ01MRは、無線LANルータとしてだけでなくUSBで直接接続してWiMAXモデムとして利用することもできます。当然接続できるのは1台だけですが、このような使い方をすることによって、より高速な通信が可能になりますし、USB経由でバッテリーも供給されるので、AZ01MRの電池が利用されないというメリットがあります。
そこで、USB接続しか利用する予定がない場合は、このチェックボックスを外して運用することで、電力消費を抑えることができ、かつセキュリティ上も安心です。 - キーまたはパスフレーズ
接続する際に利用したセキュリティキー(電池カバーの内側に記載されている値)は、ここに設定がされています。本体に記載されてしまっている以上、ここは変更することをお勧めします。セキュリティ方式がデフォルトでWPA-PSKですので、パスフレーズは8〜63文字までで自由に決めることができます。忘れないようなものを指定しましょう。
IPアドレス設定
 |
| クリックして拡大 |
- DHCP配布アドレス数
AZ01MRに接続してくるクライアントにIPアドレスを動的に割り当てる際、ここで設定した数を超えてしまうとアドレスが払い出しできなくなります。通常、一度IPアドレスを払いだされた機器はしばらくの期間(調べたところ、AZ01MRのリース期間は10日でした)は同じIPアドレスを利用できるようになっています。そのため、機器が10個以上になるとアドレスが枯渇してしまい、クライアント側で無線LANの接続エラーとなります。スマートフォンやゲームなど、色々と接続して使っている人は、少し多めに設定しておくと良いでしょう(論理的には253個は配布できるハズ)。
アドバンスト(省電力)
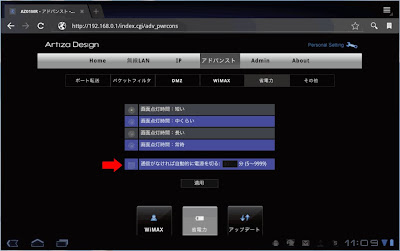 |
| クリックして拡大 |
- 通信がなければ自動的に電源を切る
このチェックボックスと、その右側の電源を切るまでの時間(分)をセットで設定します。チェックをつけて、指定した時間内に一度も通信をしなかった場合、AZ01MRは自動的にスタンバイモードになります。スタンバイモードになった場合は、再度電源ボタンを押して起動させる必要がありますが、AZ01MRは起動時間が非常に短い(10秒程度)ですので、外出時などは設定しておいたほうが良いでしょう。
初期設定状態ではチェックはオフになっています。
Admin(管理者)の設定
 |
| クリックして拡大 |
ちなみに、万が一設定したIDやパスワードを忘れてしまった場合は、本体を初期化することになります(本体の電源が入っている状態で、電源ボタンとWi-Fiボタンを同時に5秒以上押すことで初期化されます)。
総括
ルーターという製品の位置づけですので、単純にインターネットに接続するだけでなく、内部のサーバを外部に公開することなどもできるなど、機能が豊富であることがわかりました。
また、今後のバージョンアップで、SSIDをもう一つ作成することもできるようになるようです。こうすることで、セキュリティレベルの異なるネットワークを2つ持てるようになるので、一部のゲームのように、高度なセキュリティ対策が施せないものと、パソコンのように高度なセキュリティ対策が設定できる機器を混在させて利用することができるようになります。
今回のモニターでは、実際に外に持ち出して利用することがなかったのですが、他のレビューア様が色々と調査をされているようなので、そちらも参考にされると良いかと思います。
皆さんのレポートはこちらです。
2011年6月29日水曜日
UK版XOOM(3G)のHoneycomb3.1手動アップデート
すでにau版XOOM(MZ604)はバージョンアップしているのに、後発のUK版XOOM(MZ601)は未だOTAが来る気配がない・・・。
んじゃ、手動でアップデートしましょうかってことで、早速やってみました。
2011/7/1追記
下記の方法でアップデートすると、カメラ機能が動作しないことが判明しました。原因は調査中です。よって、こちらの不具合が解決するまでは実施はお控えください。
前提条件
手順は以下のサイトに書いてあるとおりです。
[GUIDE] 3.1 for rooted EURO XOOM with working 3G in 5 easy steps [Update: 6/14]
5つの簡単なステップ・・とはいえ、それなりの知識が必要なので、手順を整理して分かりやすく書いておきます。
ステップ1.ファイルの準備
PC側に任意の作業フォルダを作成します(作業フォルダからadbコマンドが使えること)。
http://forum.xda-developers.com/showthread.php?t=1074609
から、
HMJ37_HC3.1_Both_Models_BRDizzled.zip(Step 2)
bootloader_patch_3.1.zip(Step 3)
HMJ37_root_sdcard_3G.zip(Step 4)
を作業フォルダにダウンロードします(ちなみに一番最初のファイルはかなり大きいので、ダウンロードに1時間以上かかります)。
http://toshsoft.de/xda/build.prop.frankenrom
を開いて、表示される設定内容を
build.prop.frankenrom
という名前にして作業フォルダに保存します。
ステップ2.入替が必要なファイルのバックアップ
USBケーブルで接続します。
作業フォルダ上で以下のコマンドを使ってファイルをバックアップします。
ステップ3.アップデートファイルのアップロード
作業フォルダ上で先ほどダウンロードしておいたファイルをアップロードしていきます。
アップロード先はXOOMの仮想SDカード(/sdcard)です。
ステップ4.アップデート
XOOM上でROM Managerを起動します。
「リカバリへ再起動」を選択して、リカバリーモードに入ります。
再起動後、ClockworkMod Recoveryが起動します。
「install zip from sdcard」を選択し電源ボタンで決定します。
「choose zip from sdcard」を選択し電源ボタンで決定します。
SDカードの一覧が表示されるので、以下の順番で適用していきましょう。
「wipe data/factory reset」を選択して、ファクトリーリセットをします(仮想SDカードの内容は初期化されません)。
「reboot system now」を選択して再起動します。
ステップ5.バックアップしていたファイルを戻す
再起動後、初期化されているので初期設定画面がでます。
日本語を選択し、WiFiやGoogleアカウントのアクティベーションはせず、とりあえず起動させます。
USBケーブルを接続します。
以下のコマンドでファイルを戻した後再起動します。
以上でアップデートは完了です。
これでmicroSDカードが利用できるようになりました。
あとはバックアップしておいたアプリなんかを戻して、細かい設定をし直せば完了です。
んじゃ、手動でアップデートしましょうかってことで、早速やってみました。
2011/7/1追記
下記の方法でアップデートすると、カメラ機能が動作しないことが判明しました。原因は調査中です。よって、こちらの不具合が解決するまでは実施はお控えください。
前提条件
- XOOMはMZ601であること
- rootedであること
- PCにAndroid SDKがセットアップされていて、USBドライバがインストールされていること
- XOOMにROM Manager(ClockworkMod Recovery)がインストールされていて、現状のROMをバックアップしてあること
- アプリや設定ファイルをバックアップしてあること(途中ファクトリーリセットが入ります)
手順は以下のサイトに書いてあるとおりです。
[GUIDE] 3.1 for rooted EURO XOOM with working 3G in 5 easy steps [Update: 6/14]
5つの簡単なステップ・・とはいえ、それなりの知識が必要なので、手順を整理して分かりやすく書いておきます。
ステップ1.ファイルの準備
PC側に任意の作業フォルダを作成します(作業フォルダからadbコマンドが使えること)。
http://forum.xda-developers.com/showthread.php?t=1074609
から、
HMJ37_HC3.1_Both_Models_BRDizzled.zip(Step 2)
bootloader_patch_3.1.zip(Step 3)
HMJ37_root_sdcard_3G.zip(Step 4)
を作業フォルダにダウンロードします(ちなみに一番最初のファイルはかなり大きいので、ダウンロードに1時間以上かかります)。
http://toshsoft.de/xda/build.prop.frankenrom
を開いて、表示される設定内容を
build.prop.frankenrom
という名前にして作業フォルダに保存します。
ステップ2.入替が必要なファイルのバックアップ
USBケーブルで接続します。
作業フォルダ上で以下のコマンドを使ってファイルをバックアップします。
adb remount
adb pull /data/data/com.android.providers.settings/databases/settings.db settings.db
adb pull /data/data/com.android.providers.settings/databases/settings.db-wal settings.db-wal
adb pull /data/data/com.android.providers.settings/databases/settings.db-shm settings.db-shm
adb pull /data/data/com.android.providers.telephony/databases/telephony.db telephony.db
adb pull /data/data/com.android.providers.telephony/databases/telephony.db-journal telephony.db-journal
ファイルが5個ダウンロードできたことを確認します(サイズが0のファイルもあります)。adb pull /data/data/com.android.providers.settings/databases/settings.db settings.db
adb pull /data/data/com.android.providers.settings/databases/settings.db-wal settings.db-wal
adb pull /data/data/com.android.providers.settings/databases/settings.db-shm settings.db-shm
adb pull /data/data/com.android.providers.telephony/databases/telephony.db telephony.db
adb pull /data/data/com.android.providers.telephony/databases/telephony.db-journal telephony.db-journal
ステップ3.アップデートファイルのアップロード
作業フォルダ上で先ほどダウンロードしておいたファイルをアップロードしていきます。
アップロード先はXOOMの仮想SDカード(/sdcard)です。
adb push HMJ37_HC3.1_Both_Models_BRDizzled.zip /sdcard/
adb push bootloader_patch_3.1.zip /sdcard/
adb push HMJ37_root_sdcard_3G.zip /sdcard/
USBケーブルは外します。adb push bootloader_patch_3.1.zip /sdcard/
adb push HMJ37_root_sdcard_3G.zip /sdcard/
ステップ4.アップデート
XOOM上でROM Managerを起動します。
「リカバリへ再起動」を選択して、リカバリーモードに入ります。
再起動後、ClockworkMod Recoveryが起動します。
「install zip from sdcard」を選択し電源ボタンで決定します。
「choose zip from sdcard」を選択し電源ボタンで決定します。
SDカードの一覧が表示されるので、以下の順番で適用していきましょう。
- HMJ37_HC3.1_Both_Models_BRDizzled.zip
- bootloader_patch_3.1.zip
- HMJ37_root_sdcard_3G.zip
「wipe data/factory reset」を選択して、ファクトリーリセットをします(仮想SDカードの内容は初期化されません)。
「reboot system now」を選択して再起動します。
ステップ5.バックアップしていたファイルを戻す
再起動後、初期化されているので初期設定画面がでます。
日本語を選択し、WiFiやGoogleアカウントのアクティベーションはせず、とりあえず起動させます。
USBケーブルを接続します。
以下のコマンドでファイルを戻した後再起動します。
adb remount
adb push build.prop.frankenrom /system/build.prop
adb push settings.db /data/data/com.android.providers.settings/databases/settings.db
adb push settings.db-wal /data/data/com.android.providers.settings/databases/settings.db-wal
adb push settings.db-shm /data/data/com.android.providers.settings/databases/settings.db-shm
adb push telephony.db /data/data/com.android.providers.telephony/databases/telephony.db
adb push telephony.db-journal /data/data/com.android.providers.telephony/databases/telephony.db-journal
adb reboot
USBケーブルを外します。adb push build.prop.frankenrom /system/build.prop
adb push settings.db /data/data/com.android.providers.settings/databases/settings.db
adb push settings.db-wal /data/data/com.android.providers.settings/databases/settings.db-wal
adb push settings.db-shm /data/data/com.android.providers.settings/databases/settings.db-shm
adb push telephony.db /data/data/com.android.providers.telephony/databases/telephony.db
adb push telephony.db-journal /data/data/com.android.providers.telephony/databases/telephony.db-journal
adb reboot
以上でアップデートは完了です。
これでmicroSDカードが利用できるようになりました。
あとはバックアップしておいたアプリなんかを戻して、細かい設定をし直せば完了です。
2011年6月15日水曜日
Androidで使うAZ01MR
Artiza Design社製WiMAXルータ「AZ01MR」のレビュー第2弾です。
同梱されていたクイックガイドによると、サポートOSは以下のとおりです。
まずはモバイルルータを端末の横においてテストしてみます。
下りの平均が1,494kbps、上りの平均が1,802kbpsです。残念ながら、もう少し早いかなと思っていましたが、少し遅いですね。WiMAXは、場所によってかなり速度が違うので、室内だとこのくらいなのかも知れません。
続いて、XOOMは移動せずルータだけを窓側に移動して計測しました。
西側での下りは少し早くはなりましたが、その分上りが遅いですね。北側の窓際ではあまり変化はないようです。位置的にはXOOMとの距離が近いのが北側だったので、Wi-Fiでの速度劣化は関係ないようです。
参考までに、本来利用している室内のWi-Fiアクセスポイント(802.11g)経由での計測値と、3G回線(FOMA High-Speed)の計測値を載せておきます。
さすがに既存のWi-Fiアクセスポイントは、有線(光100Mbps)に接続されているだけあって、上り下りとも9Mbps程度出ています。FOMAに関しても、今回はWiMAXよりも高速な数値が計測されました。
ここで注目しておきたいのが、計測中の速度のブレです(赤矢印)。
FOMA(特に上り)では、比較的計測中の通信速度が安定していることがわかりますが、WiMAXではかなり波があるようです。すなわち、WiMAXは瞬間での速度はかなり高速になることもありますが、電波の安定度があまり良くないようで、速度にムラが出ている感じです。
今回はUQ WiMAX様のサービスを利用していますので、周波数は2.5GHz帯を使っていると思われます。一般的に、周波数が低いほうが電波は障害物を回り込みやすいので、FOMAの2.1GHzやFOMAプラスエリアの800MHzに比べると、室内やビルが多い都内などではWiMAXはムラがでてしまうのかも知れません。3Gと比較しても遅いようだと、あえてWi-Fiルータを使う意味も薄れてしまうので、回線速度を実際に実機で確認してから購入したほうが良いかも。
さて、次回はAZ01MRのルータとしての機能や、変更しておいたほうがよさそうな設定内容についてレポートしたいと思います。
同梱されていたクイックガイドによると、サポートOSは以下のとおりです。
- Windows 7
- Windows XP
- Windows Vista
- Mac OS X
Wi-Fi設定
AndroidでのWi-Fi設定は、設定メニューの中にある「無線とネットワーク」の中にある、「Wi-Fi設定」から行います。ちなみにAZ01MRのサポートしているWi-Fiの規格はIEEE802.11b/gとなります。
予めAZ01MRの電源を入れた状態で「Wi-Fi」のチェックボックスをONにすると、リストにモバイルルータがリストされます。
 |
| クリックで拡大 |
該当行をクリックすると次のような画面が表示されるので、電池パックカバーを外したときに印字されていたセキュリティキーの値を「パスワード」欄に間違えずに入力し、最後に接続ボタンを押します。
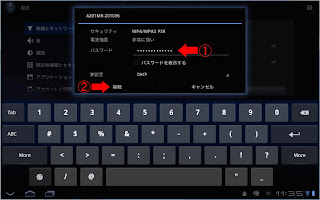 |
| クリックで拡大 |
セキュリティキーが正しければ、これで接続は完了です。Wi-Fiの欄にモバイルルータのSSIDが表示されていることを確認します。
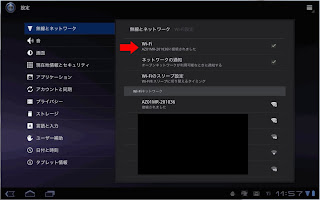 |
| クリックで拡大 |
工場出荷状態では、セキュリティにWPA-PSK(TKIP)が設定されているようです。
速度テスト
無事に接続ができたところで、まずはどのくらいの通信速度になるのかを確認してみました。今回速度テストには、Androidアプリの「SPEEDTEST」を使っています。また、今回のテスト場所は社内(東京都港区虎ノ門2丁目)となります。まずはモバイルルータを端末の横においてテストしてみます。
 |
| 端末の横(室内) |
続いて、XOOMは移動せずルータだけを窓側に移動して計測しました。
 |
| 窓際(西向き) |
 |
| 窓際(北向き) |
参考までに、本来利用している室内のWi-Fiアクセスポイント(802.11g)経由での計測値と、3G回線(FOMA High-Speed)の計測値を載せておきます。
 |
| 室内の既存Wi−Fi経由 |
 |
| FOMA(High-Speed)経由 |
ここで注目しておきたいのが、計測中の速度のブレです(赤矢印)。
FOMA(特に上り)では、比較的計測中の通信速度が安定していることがわかりますが、WiMAXではかなり波があるようです。すなわち、WiMAXは瞬間での速度はかなり高速になることもありますが、電波の安定度があまり良くないようで、速度にムラが出ている感じです。
今回はUQ WiMAX様のサービスを利用していますので、周波数は2.5GHz帯を使っていると思われます。一般的に、周波数が低いほうが電波は障害物を回り込みやすいので、FOMAの2.1GHzやFOMAプラスエリアの800MHzに比べると、室内やビルが多い都内などではWiMAXはムラがでてしまうのかも知れません。3Gと比較しても遅いようだと、あえてWi-Fiルータを使う意味も薄れてしまうので、回線速度を実際に実機で確認してから購入したほうが良いかも。
さて、次回はAZ01MRのルータとしての機能や、変更しておいたほうがよさそうな設定内容についてレポートしたいと思います。
XOOMのFactory Reset
Androidで工場出荷状態(Factory Reset)をするには、普通は設定メニューの「プライバシー」から「データの初期化」をするわけですが、何らかの理由によってログインができなくなってしまったときは設定メニューが使えません。
そこでログインしないでXOOMを初期化する方法を記載しておきます。
※MZ601での確認ですので、au版(MZ604)などはうまくいくかわかりません。あくまでも自己責任でよろしくお願いします。
そこでログインしないでXOOMを初期化する方法を記載しておきます。
※MZ601での確認ですので、au版(MZ604)などはうまくいくかわかりません。あくまでも自己責任でよろしくお願いします。
- 電源を切ります。
- 電源を入れます。
- モトローラのロゴが出たあたりで、ボリュームダウンキーを1回押します(長押しは不要)。Android Recoveryというメッセージが表示されない場合は、何度か押します。
- Android Recoveryという文字が出たら、ボリュームアップボタンを押します。
- リカバリーモードに入りますが、ここでドロイド君がビックリマーク状態となり、停止します。
- この状態で電源ボタンとボリュームアップボタンを同時に押すと、青いリカバリーメニューが出ます。
- ボリュームキーを使って「wipe data/factory reset」までカーソルを移動し、電源ボタンで決定します。
- ボリュームキーを使って「Yes」までカーソルを移動し、電源ボタンを押します。
- Factory Resetが実行されるので、しばらく待ちます。
- 終了すると以下の画面になります。
- Data wipe complete.が出たら完了ですので、「reboot system now」を選択して電源ボタンを押すと再起動です。
2011年6月14日火曜日
最強のMacBookAirケース、G-FORMが届いた!
注文したのがいつだったかを忘れるくらい前に頼んでおいた「G-FORM LAPTOP SLEEVE」が、ようやく本日届きました。
G-FORMは、スポーツ用のプロテクタなどを作っている会社で、衝撃を吸収する特殊な素材を扱っています。注文したLAPTOP SLEEVEは、今のところ最強のMacBookAirケースです。もちろん、MacBookAirだけでなく、iPad用もあります。
何が最強かというと・・・。まずは以下の動画を見てください。
このケースに入れたiPadを空から落下させてますね。まぁ、下が草っていうのもありますが、それでも結構な衝撃のはず。
でもってMacBookは2階から落とします。
ね?すごいでしょ。
今日、こんな感じで届きました。
ちなみに購入は、G-FORMのオンラインショップ。
日本へも発送してくれます。
サイズは11"、13"、15"と、MacBookAirに併せて選択が可能。色も黒と黄色の2色から選べます。お値段は$69.95ですので、5,600円くらいですね。
MacBookAirをお持ちの方にはオススメです!
G-FORMは、スポーツ用のプロテクタなどを作っている会社で、衝撃を吸収する特殊な素材を扱っています。注文したLAPTOP SLEEVEは、今のところ最強のMacBookAirケースです。もちろん、MacBookAirだけでなく、iPad用もあります。
何が最強かというと・・・。まずは以下の動画を見てください。
このケースに入れたiPadを空から落下させてますね。まぁ、下が草っていうのもありますが、それでも結構な衝撃のはず。
でもってMacBookは2階から落とします。
ね?すごいでしょ。
今日、こんな感じで届きました。
 |
| プチプチ封筒に入ってます もちろん、もっと簡素な包装でも大丈夫でしょうw |
 |
| 色は黄色 なんだかガンダムチックでカッチョいい! |
 |
| 11インチのMacBookAir がジャストフィット |
日本へも発送してくれます。
サイズは11"、13"、15"と、MacBookAirに併せて選択が可能。色も黒と黄色の2色から選べます。お値段は$69.95ですので、5,600円くらいですね。
MacBookAirをお持ちの方にはオススメです!
WiMAXモバイルルータAZ01MR<開封の儀>
今年の1月に応募した『Artiza Design(アルチザデザイン) WiMAXモバイルルータAZ01MR』のモニター機が先日ようやく届きました。本来はもっと早い時期にモニター参加ができる予定でしたが、製品に色々と不具合が見つかり、出荷が遅くなってしまったとのことです。
6月1日より予約の受付を始めており、6月9日以降順次出荷されるようです。
同社のオンラインショップでの販売価格は¥24,800円(税込)となっています。
まずはパッケージと同梱物です。
 |
| 洗練されたデザインのパッケージ |
 |
| 同梱物 |
本体の他に、バッテリーおよびmicroUSB(B)ケーブル、USB給電用ACアダプタ、簡単な説明書となっています。ルータという製品にしては、非常にシンプルですね。
※詳細なマニュアルはサポートページからダウンロードが可能です。
オプションとして、オリジナルレザーケースや、同梱品に入っていたUSBケーブル+ACアダプタ、予備バッテリーなどを購入することもできます。レザーケースはかなりおしゃれです。
 |
| iPhone 3GSとの比較 |
 |
| シックなデザインが機械っぽさがなく良い |
電池パックの装着
 |
| カバーが非常に開けづらい |
 |
| カバーの内側にSSIDとセキュリティキー |
カバーを外すと、無線LANの初期接続用のSSIDとセキュリティキー(WPA-PSK)が記載されています。この後の設定で必要となりますので、間違えないよう控えておくと良いと思います。
外部インターフェースとしては、microUSB(B)と、ボタンが2つ。これまた非常にシンプルです。
 |
| ボタンは2つ(WiFiマークと電源) |
 |
| 現在の状況 左から「WiMAXの電波状況」、「アクティベーション状況(通信の可否)」、 「無線LANの電波状況」、「現在接続中の機器の数」、「電池の残量」 |
次回は、XOOMを使って実際に接続する手順をご紹介します。
登録:
投稿 (Atom)